Unityのエディタには「Sceneビュー」や「Inspectorビュー」など様々な「ビュー」があります。
この配置は自分の好きなように変更することができますが、ビューのレイアウトによってゲーム制作作業も効率アップするかもしれません!
ビューのレイアウト変更方法や、プリセットの使用方法、おすすめレイアウトなどを紹介したいと思います。
注記 この記事では「Scene」等の各画面を「ビュー」と呼んでいますが、もしかしたらウインドウのほうが正しいかもしれません。
Unity version 2018.2.17f1 Personal
各ビューの説明
デフォルトで表示されている使用頻度が高いビューを紹介します。
① Scene(シーン)ビュー
ゲームの世界が3D(2Dゲームの場合は2D)で表示されるビュー。
このビュー上で直接オブジェクトを動かしたり、ゲーム画面に表示するボタンや文字などのUIを配置したりします。
② Game(ゲーム)ビュー
ゲームをプレイしたときに見えるのと同じ画面が表示されます。
ゲームを実行する環境に合わせて縦横の比率を設定したりできます。
例えばスマホだったら縦長の16:9等。
デフォルトの画面レイアウトでは、Sceneビューと同じ位置に配置されていて、タブで切り替えます。
③ Hierarchy(ヒエラルキー)ビュー
ゲームの世界に配置したオブジェクト(物体)をツリー(階層)表示します。
④ Project(プロジェクト)ビュー
スクリプトや画像、プレハブなど、ゲームで使用するファイルがここに表示されます。
Unity上で新しいプロジェクトを作成すると、PC内にもプロジェクトごとのフォルダが作られ、プロジェクトビューの中身と対応しています。
つまり、プロジェクトビューで新しいファイル(スクリプト等)を作成するとフォルダにもそのファイルができますし、逆にフォルダにファイルを追加するとプロジェクトビューにも反映されます。
⑤ Console(コンソール)ビュー
スクリプトにエラーがあったときとかにConsoleにエラーメッセージが表示されます。
デバッグ用に変数の値を表示させたり、Consoleビューは地味ですがなにかと使います。
⑥ Inspector(インスペクター)ビュー
各オブジェクトの詳細な設定をしたりするところ。
設定項目が多くてとっつきにくい感じがしますが、Inspectorなしではゲームを作ることは不可能なので、慣れましょう。
各ビューを動かす方法
動かしたいビューのタブ(「Hierarchy」とか「Scene」とか書かれてるとこ)をドラッグして、好きなところに持っていくことで、ビューのレイアウトを変更できます。
上の画像のように独立したウィンドウにもできますし、他のビューの表示領域を奪って常に表示させておくこともできます。
ビューが消えてしまったときは?
ビューを独立したウィンドウにした時、うっかり「X」を押しちゃうと消えてしまいます。
また、ビューのレイアウトはプリセットで切り替えられますが、プリセットによっては「Conseleビュー」が最初は表示されていません。
消えてしまったり、表示されてないビューを表示させるためには、Unityのメニュー「Window」から呼び出せます。
例えば上の画像の例では、Consoleビューを消して再び出す操作をしていますが、Unityのメニュー→「Window」→「General」→「Console」を選択します。
ちなみによく使うビューにはショートカットキーが割り当てられていて、メニューを辿らなくても呼び出すことができます。
でも、消えたウィンドウを出現させるためだけにショートカットキーを使う機会なんて、そうそう頻繁にないですよね。
そこで知っておくとちょっと便利な使い方が。
例えばSceneビューとConsoleビューをタブで切り替える場合、通常はマウスでクリックしますが、ショートカットキーで切り替えることができます。
さらに、メニュー→「Window」を見てわかるように、記事冒頭で紹介した使用頻度の高いビュー以外にもたくさんのビューが存在します。
必要なときにここから呼び出して使用できます。
プリセットの利用方法
ビューのレイアウトはプリセットを利用することで簡単に切り替えたり、自分好みのレイアウトを保存したりできます。
Unityの右上のボタンに現在のプリセット名が表示されていて(最初は「Default」が選択されてます)、クリックするとプリセットを選択できます。
プリセットを利用して、その時々の作業しやすいレイアウトにすばやく変更すると効率的かと思います。
プリセットの登録、削除方法
ビューのレイアウトを自分好みにカスタマイズした場合、プリセットとして保存しておきたいですよね。
そんな時は、プリセットのボタンを押したときに表示される「SaveLayout…」をクリックすると保存できます。
ダイアログが現れるので、自分のわかりやすいプリセット名を入力し「Save」で完了。
プリセットの一覧に追加されるので、いつでも自分のプリセットを使えます。
プリセットを削除したいときは「Delete Layout…」で消したいプリセットを選択します。
Unityをインストールしたときの初期状態に戻したいときは「Revert Factory Settings…」を選択します。
デフォルトで入っているプリセットも上書きしたり削除することが出来るので、間違えて変更しちゃった時に、元に戻したり復活させたいときは「Revert Factory Settings…」でOKです。
この場合は自分で作成したプリセットも消えてしまいますが…
おすすめ画面レイアウト
自分の好きなレイアウトで作業したらいいですが、初めてUnityに触る場合「どんなレイアウトが効率的なの?」って気になったりします。
他の人のブログとかUnity公式チュートリアルとかを見てると、「2 by 3」のプリセットをベースにしている人が多い気がします。
ちなみに「2 by 3」はこんなのです↓。
またProjectビューですが、タブを右クリックして「One Column Layout」または「Two Column Layout」を選択することで表示方法を変えることができます。
Two Column Layoutはフォルダとファイルが分かれた表示で、One Column Layoutはすべて一緒くたにツリー状に表示されます。
各々の好みの問題ですが、One Columnのほうがスッキリしてるし一覧性も高いので私は好きです。
そんな感じで、私は以下のようなレイアウトで使ってます。
Unityを使っていくうちに、徐々に変わっていくかもしれませんが。
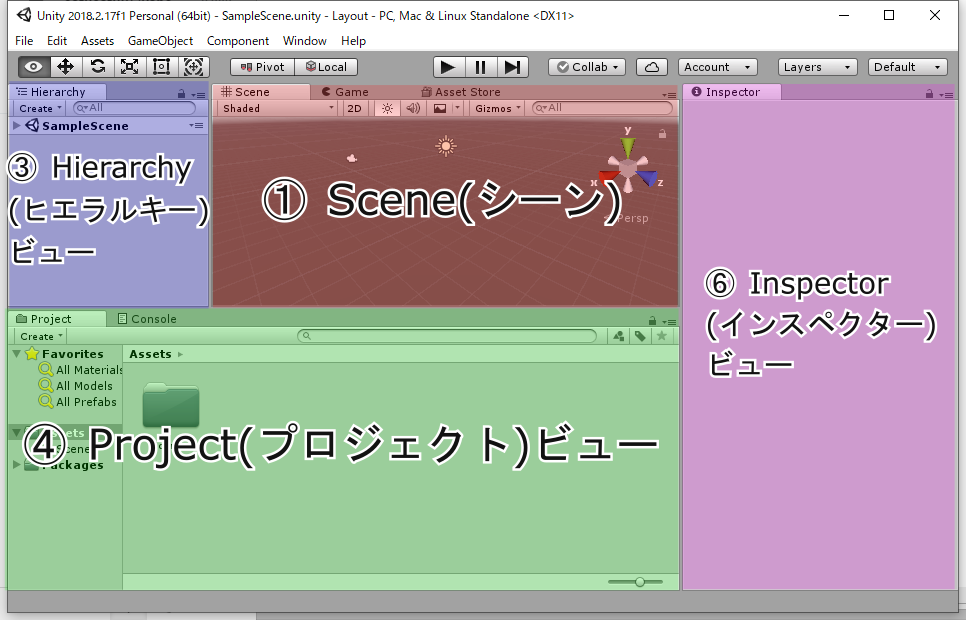
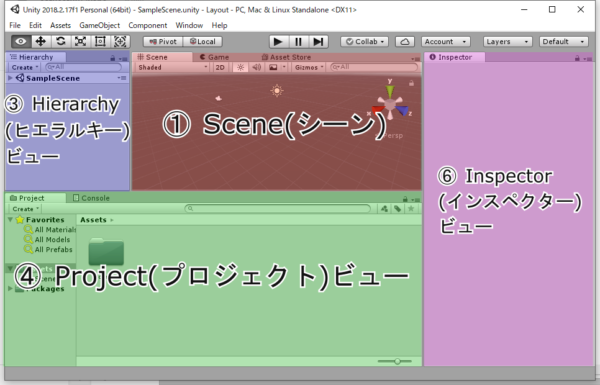

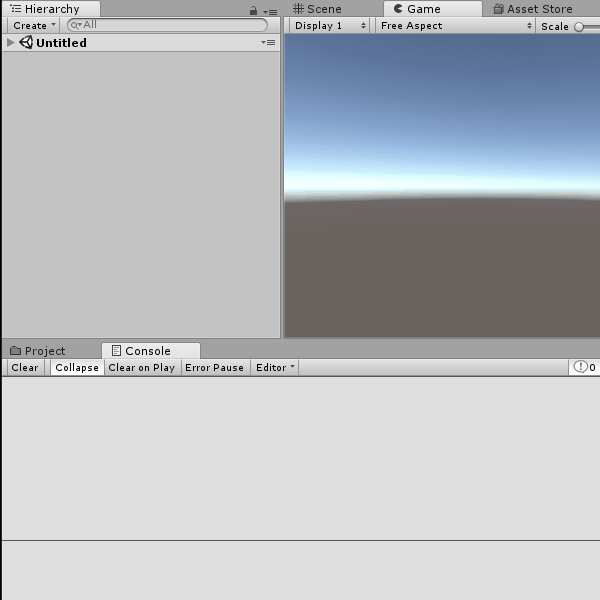
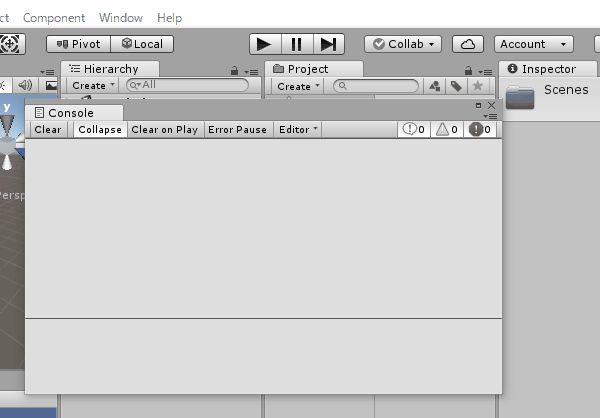
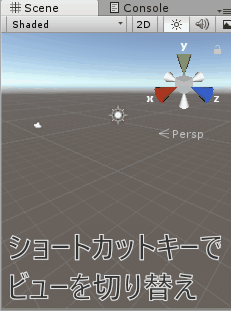
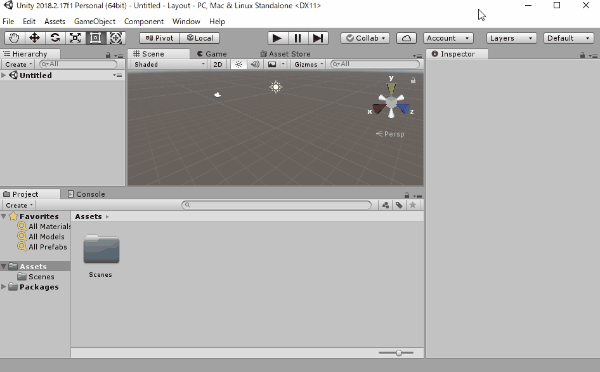
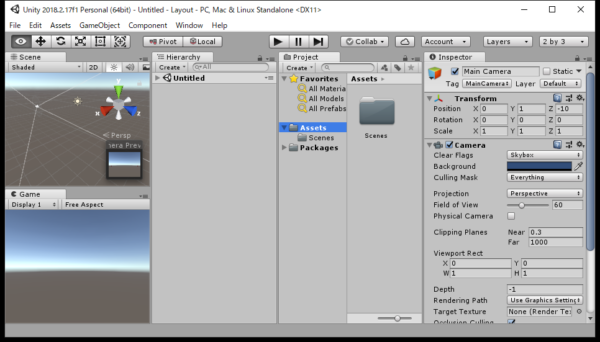
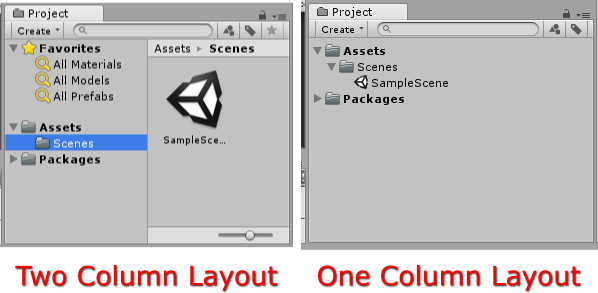
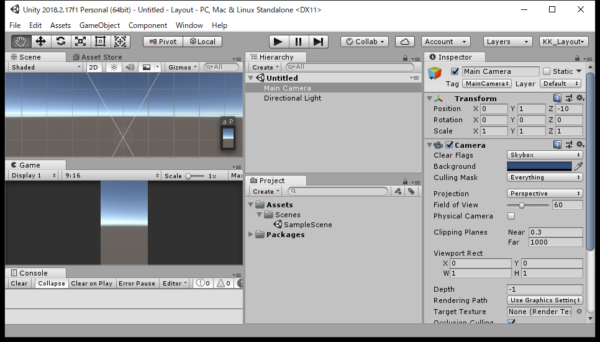
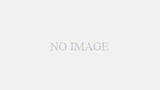
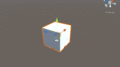
コメント