Unityエディタのシーン(Scene)ビューではゲームの世界が3Dで表現されています。
オブジェクトを配置したり編集したりするためには、シーンビューの3D空間を自由自在に視点移動できないと、作業効率が悪いですよね。
Sceneビューでの視点移動の方法はいろいろありますが、3ボタンマウスでの操作方法をまとめたいと思います。
Unity視点操作早見表
| 視点の回転 | マウス右ボタンドラッグ |
|---|---|
| 視点の平行移動 | マウス中ボタンドラッグ |
| 視点のズーム | マウスホイール |
| 真正面、真上、真横からの視点にする | シーンギズモの見たい方向の軸をクリック |
| 透視投影(Persp)、平行投影(Iso)切り替え | シーンギズモ中央の立方体、または下の文字をクリック |
| 視点の回転をロック/ロック解除する | シーンギズモ右上の南京錠をクリック |
| オブジェクトに視点をフィットさせる | Hierarchyでオブジェクトをダブルクリック |
| Sceneでオブジェクトを選択し「F」キー | |
| オブジェクトを中心に視点を回転 | オブジェクトに視点をフィットさせ、Alt+左ドラッグ |
| フライスルーモード | 右ドラッグ+WASDキー |
まずは一通りの操作をまとめて一覧表にしてみました。
詳しい解説を以下に書いていきます。
視点の回転(向きを変える)
シーンビューにカーソルを置き、をマウスの右ボタンでドラッグすると視点の回転ができます。
ちなみに、右ボタンを押している間は、カーソルがシーンビューの外に出ても大丈夫です。
右ボタンを押しっぱなしでマウスを動かし続ければ、何回転でもできます。
Alt+左ボタンドラッグで選択オブジェクトを中心に回転
視点を平行移動(パン)する
中ボタンドラッグ、ハンドツールを選択して左ドラッグで視点の平行移動(パン)できます。
シーンビューを映すカメラのカメラの向きはそのままで、位置が変わるイメージです。
Shiftを押したままで平行移動の速度が早くなります。
ハンドツールは、Unityの画面の左上にある手のひらマークです。
このツールを選択するのが面倒なので、正直使うことは全くありません。
投影モードが「平行投影(Iso)」の時、カーソルキーで視点を平行移動できます。
「透視投影(Persp)」のときのカーソルキーはちょっと挙動が違って、左右キーで左右に平行移動、上下キーでズーム(というか前後に移動)になります。
視点をズームする
マウスホイール回転または、Alt + 右ドラッグでズーム。
「透視投影(Persp)」のときは、カーソルキーの上下でもズームができます。
Shiftを押したままでズームが早くなります。
Unityのズームは常にシーンビューの中央に向かって行われるようです。
個人的にはマウスカーソルの位置にズームしてくれたらもっと使いやすいんですが・・・
投影モードが「透視投影(Persp)」の時はズームと言うか、シーンビューを映すカメラが前後に移動していると言うのが正しいかもしれません。
「平行投影(Iso)」のときは物体に近づいても離れても見える大きさが変わらないため、この操作では文字通り「ズーム」しているようです。
カメラの位置はそのままで、ズームレンズで見える大きさを大きくしたり小さくしたりしてる感じです。
UnityのSceneビューの視点操作は、は以上の「回転」、「平行移動」、「ズーム」の仕方を覚えておけば最低限なんとかなります。
これ以降は、覚えてれば便利に使える視点操作方法を紹介します。
シーンギズモを利用する
シーンビューの右上にある座標軸を表しているこれ、「シーンギズモ」って呼ぶらしいですが視点操作でいろいろお世話になります。
「真上」とか「真横」からの視点にする
中央の立方体から伸びている円錐をクリックすると、その方向からの視点になります。
マウス操作できっちり「真上」とかにするのは多分無理なので、シーンギズモを利用すると便利です。
透視投影(Persp)と平行投影Iso)の切り替え
シーンビュー右上にある「シーンギズモ」の下の「Iso」または「Persp」の文字が現在の投影方法を表していて、文字をクリックすると平行投影(Iso)/透視投影(Persp)を切り替えられます。
シーンギズモの中央の立方体をクリックしても切り替えられます。
平行投影は遠近感がなく、遠くのものも近くのものも同じ大きさに見えます。
透視投影は遠近感があり、遠くのものは小さく、近くのものは大きく見え、現実世界で我々が見る世界とより近いです。
あと、平行投影と透視投影で、視点操作の挙動が若干変わるようです。
例えば、透視投影の時カーソルキーは前後左右に移動するような挙動ですが、平行投影の時にカーソルキーを押すと視点が平行移動(パン)します。
透視投影の時の右ドラッグで視点の回転は、シーンビューを映すカメラの位置がそのままで向きだけ変わるような動きになりますが、平行投影の時はカメラの少し前のある一点を中心にカメラが回転するような挙動になります。
斜め見下ろしの視点にする
視点をくるくる回してたらいつの間にか上下逆になることがありますが、シーンギズモの中央のキューブを「Shift + 左クリック」するとで斜め30°くらいで見下ろした視点に一発でもどせます。
シーンギズモで視点回転のロック
シーンギズモ右上の南京錠マークをクリックすると視点の回転をロックできます。
「なぜか視点の回転ができなくなった!?」と言うときは、ロックされてないかチェックしましょう。
ロックされてるとシーンギズモがグレーアウトします。
通常では視点の回転は右ドラッグですが、ロックされてる時の右ドラッグすると平行移動(パン)になります。
選択したオブジェクトに視点をフィット(フォーカス)させる方法
オブジェクトをHierarchyビューでダブルクリックすると、そのオブジェクトに視点の中央に大きく表示(フィット)します。
シーンビューでオブジェクトを選択して「F」キーを押しても同様にフィットさせられます。
メニュー「Edit」→「Lock View to Selected」でも同様です。
オブジェクトを中心に視点回転
上記の方法(オブジェクトをHierarchyビューでダブルクリック等)でオブジェクトに視点をフィットさせた状態で、「Alt + 左ドラッグ」すると、そのオブジェクトを中心に視点を回転できます。
オブジェクトを色んな角度から眺め回したい時に便利です。
FPSみたいにWASDキーでシーン内を移動するように視点移動(フライスルーモード)
一人称視点のシューティングゲーム(FPS)をプレイしたことある人なら直感的に理解できるのがフライスルーモード。
シーン内を歩き回る(飛び回る)ように移動できます。
右ボタンドラッグでカメラの向き変更は基本操作ですが、その右ボタンを押したままWASDで前後左右に移動します。
右ボタン+Wキーで前、
右ボタン+Sキーで後ろ、
右ボタン+Aキーで左平行移動、
右ボタン+Dキーで右平行移動。
もちろん基本の操作と同じく右ボタンを押したままドラッグで、視点の回転もできます。
さらに、右ボタン押したままQEで上下に平行移動。
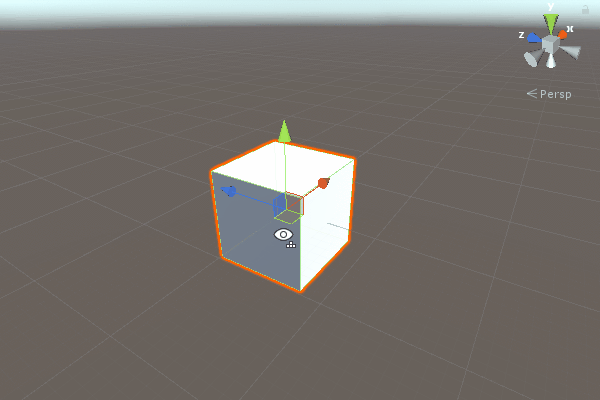
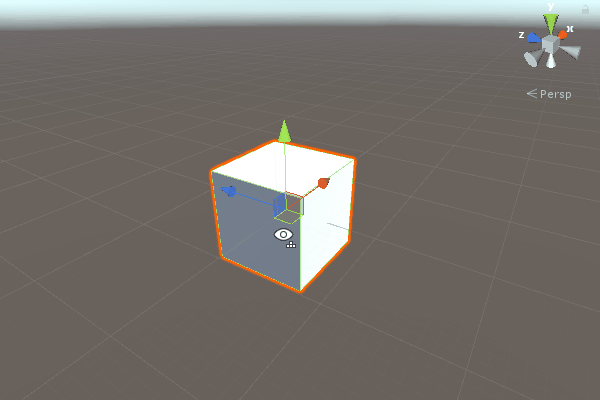
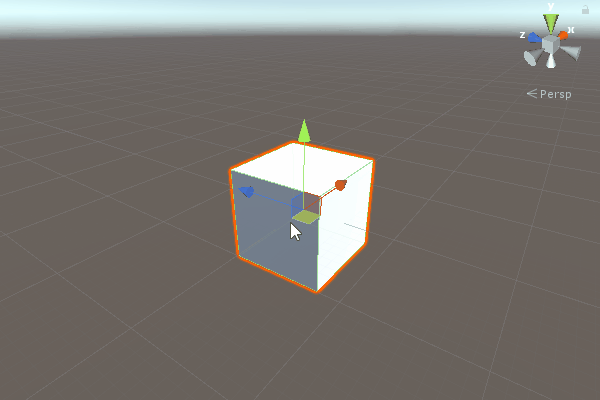
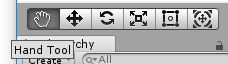
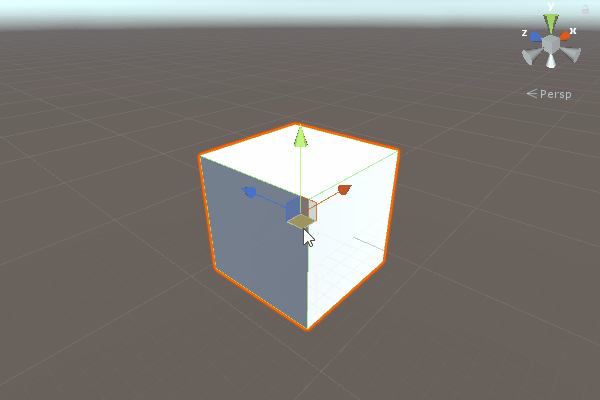
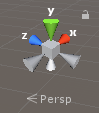
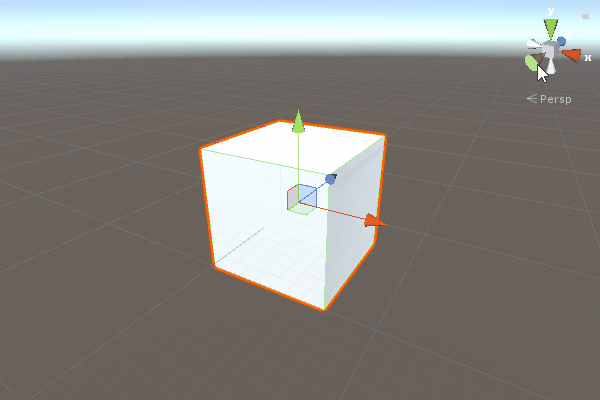
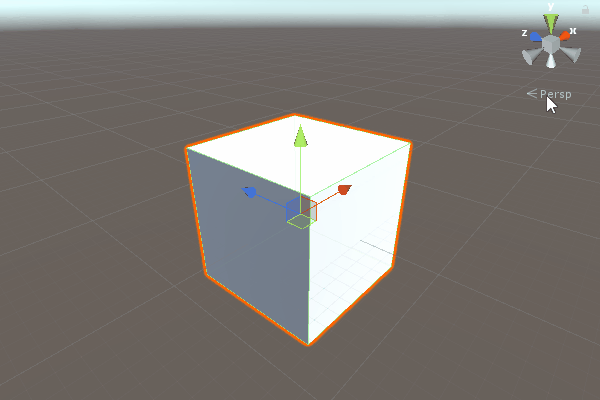
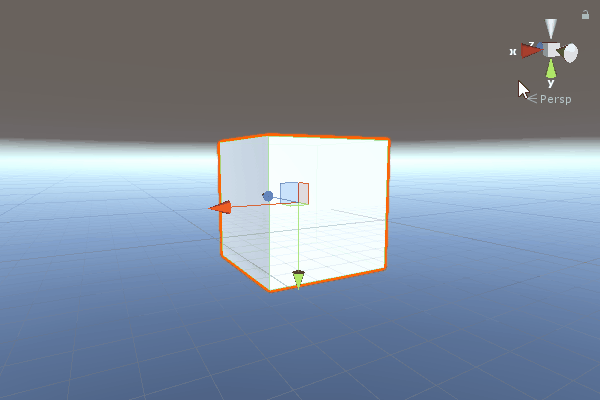
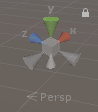
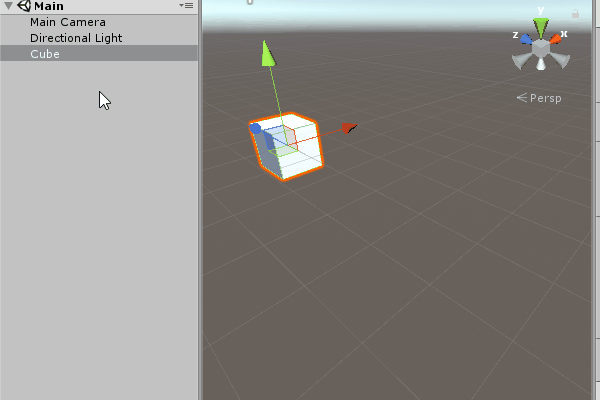

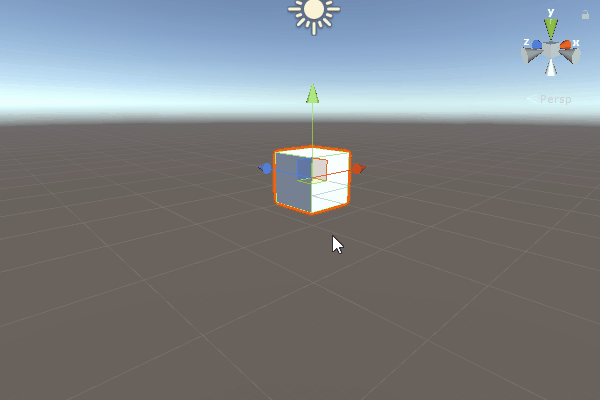
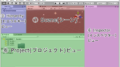
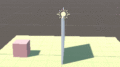
コメント