個人でも簡単にゲームを作ることができる夢のツール、それがゲームエンジンである「Unity」です。
これから面白いゲームを作ろうとわくわくしているのに、Unityのインストールでつまずいてしまっては、モチベーションも下がってしまいますよね。
そんな事にならないように、Unityのインストール方法をしつこいくらいの画像つきで説明したいと思います。
Windowsの例で説明しますが、Macもおおむね同じ手順です。
今回インストールしたUnityのバージョン: 2018.2.17f Personal
Unityが使えるようになるまでの手順の全体像
Unityをインストールして使えるようになるまでの手順の全体像は、次のようになります。
- Unityインストーラのダウンロード
- Unityのインストール
- Unity ID登録
- Visual Studioにサインイン(アカウント作成)
スマホアプリを開発するなら
- Android Studio, Xcodeいずれか、または両方のインストール
では、さっそく各手順をやってみます。
Unityのダウンロード
まずは公式サイトからUnityのインストーラーをダウンロードします。
公式サイトはこちら↓
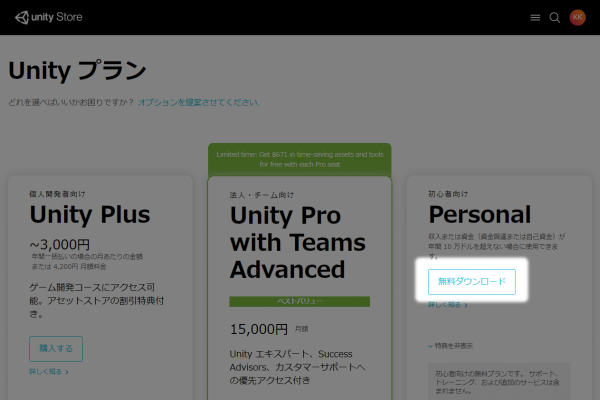
Unityにはいくつかエディションがありますが、収入が10万ドル以下の場合は無料の「Unity Personal」を利用することができます。
「無料ダウンロード」をクリック。
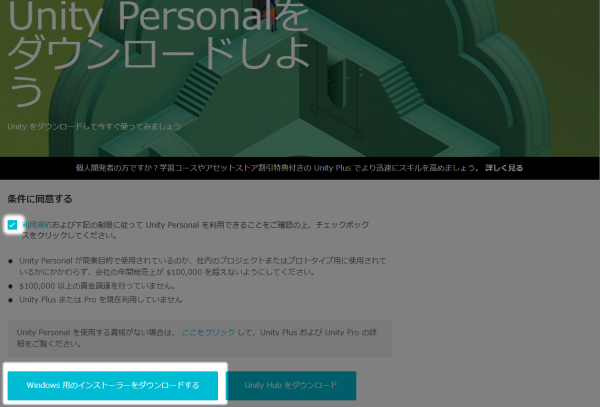
利用規約を確認し、問題なければチェックを入れます。
「Windows用のインストーラーをダウンロードする」をクリック。
ダウンロードするファイルの保存場所を決めて保存します。
どこに保存したらいいか分からなければ、デスクトップとかで良いと思います。
インストール後はこのファイルは不要なので削除しても構いません。
インストールに実際に必要なファイルは、インストール時に追加でダウンロードする方式なので、ここでダウンロードするインストーラーは1MB以下の小さなサイズです。
「Unity Hubをダウンロード」と言う項目もあるのが気になったかもしれませんが、Unity Hubを使うと、Unityのバージョンを選択してインストールしたり、複数バージョンを同時インストールしたりできます。
今回はUnity Hubを使わず通常のインストールをしたいと思います。
Unityのインストール
今回ダウンロードしたインストーラーのファイル名: UnityDownloadAssistant-2018.2.17f1.exe
数字の部分はバージョンによって変わります。
インストーラーをダブルクリックすると次の画面が現れます。
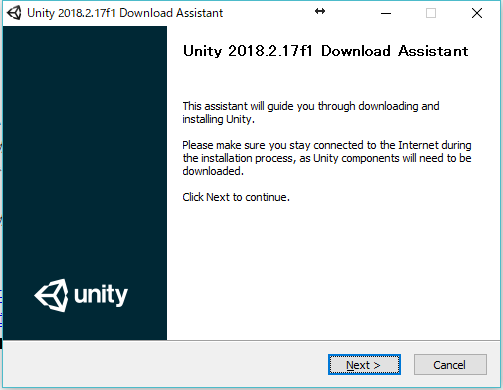
データをダウンロードしながらインストールするため、インターネット接続が必須です。
「Next」をクリック。
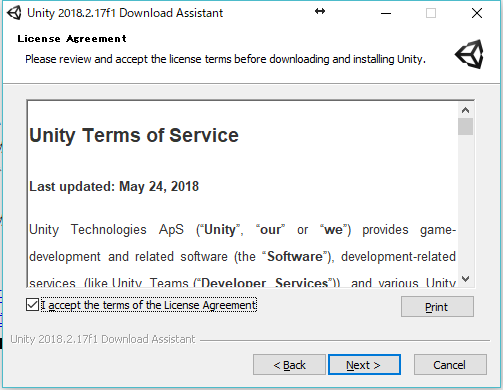
ライセンスの規約が表示されるのでよく読み、「I accept the terms of the License Agreement」にチェックを入れて「Next」。
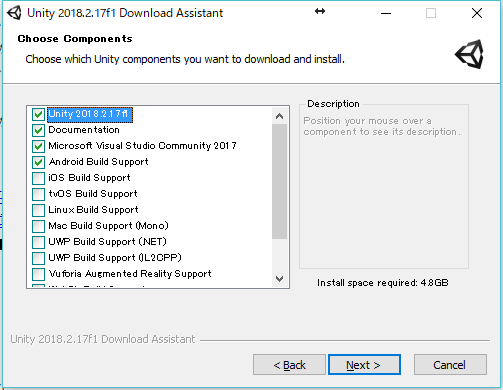
インストールするコンポーネントを選択します。
スマホ向けのアプリを作りたいなら、
- Android Build Support
- iOS Build Support
にチェックを入れてください。
ただし、使っているPCがMacじゃないとiOS(iPhone, iPad)向けのアプリを作ることができませんのでご注意ください。
ここで選択するコンポーネントは、再度インストールすることで後から追加することもできます。

インストールのためにダウンロードしたファイルを一時的に置く場所の選択と、Unityのインストール先の選択。
インストール時にダウンロードしたファイルは、インストールが自動的に削除されるとのこと。
特にこだわりがなければ何も触らずに「Next」。
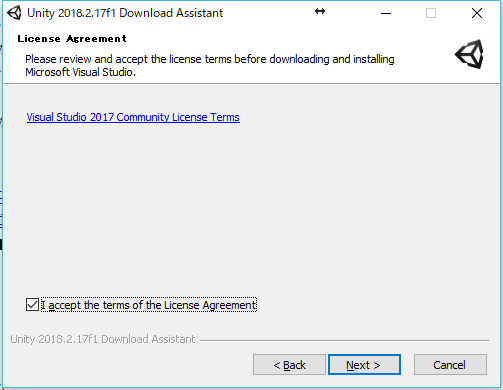
Unity 2018ではIDEとしてマイクロソフトのVisual Studioがインストールされます。
IDEとは、ざっくりいうとスクリプトを書くためのソフトのこと。
ライセンスについての規約を読み、「I accept the terms of the License Agreement」にチェックを入れて「Next」。
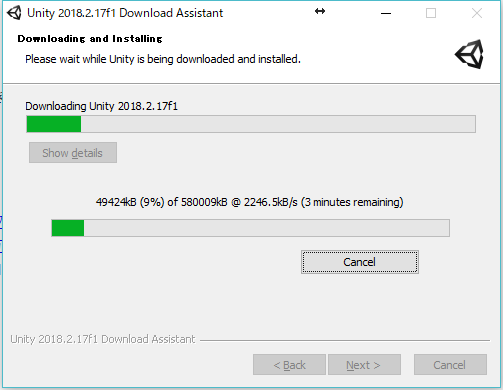
いよいよインストールが始まります。
結構時間がかかるので、気長に待ちましょう。
私の環境では30分位かかりました。
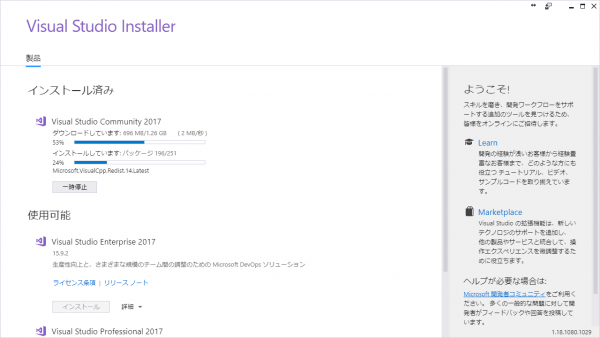
Visual Studioのインストールも勝手に始まりました。
特に触らずに放っておきます。
ダウンロードするファイルは1.26GBと、結構なサイズです。
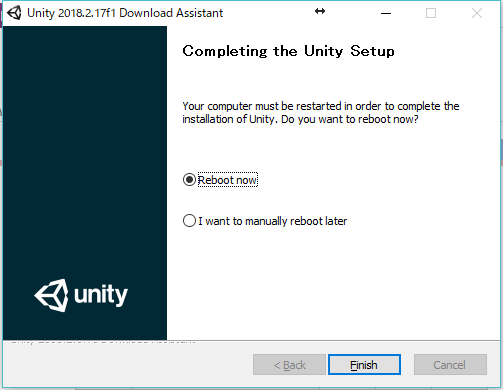
しばらくするとこんな画面が現れてインストールが完了したことを知らせてくれます。
再起動を促されうので、「Reboot now(いま再起動する)」を選択して「Finish」。
PCが再起動します。
Unityの起動、Unity ID作成
![]()
Unityのアイコンがデスクトップにできているのでダブルクリックして起動します。
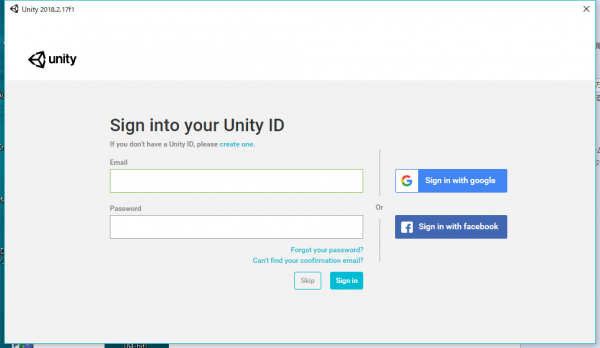
Unityを使うにはUnity IDが必要となります。
すでにUnity IDを持っている場合はメールアドレスとパスワードを入力してサインイン、持ってない場合は「Create one」と書かれた小さい青い文字をクリックし、IDを作成します。
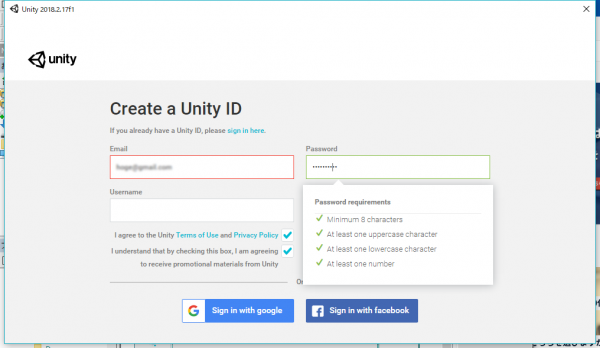
パスワードは8文字以上で、大文字小文字のアルファベット、数字を含まないといけません。
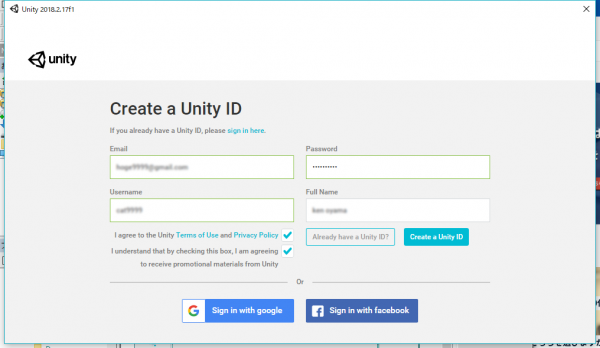
メールアドレス、パスワード、ユーザーネーム、フルネームを入力し、「Create a Unity ID」をクリック。
その後、登録したメールアドレスにメールが送られてきます。
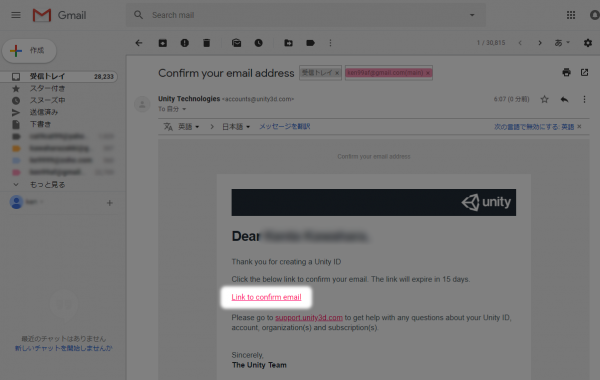
メールを開き、有効なメールアドレスかを確認するために「Link to confirm email」をクリック。
ブラウザにUnityのページが開くので、「Continue」をクリックすればUnity IDの登録は完了です(画像がなくて申し訳ない)。
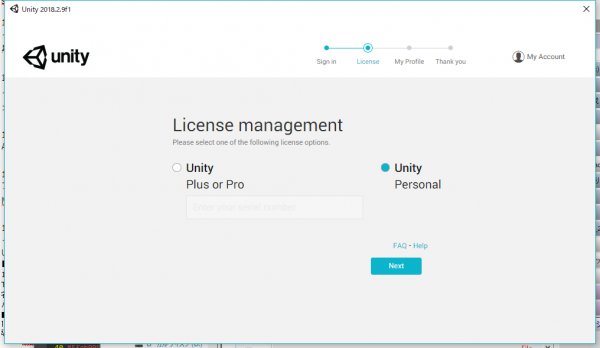
で、再びUnityに戻りまして、どの種類のライセンスかの選択です。
今回は無料の「Unity Personal」を利用しますので、そちらを選択して「Next」。
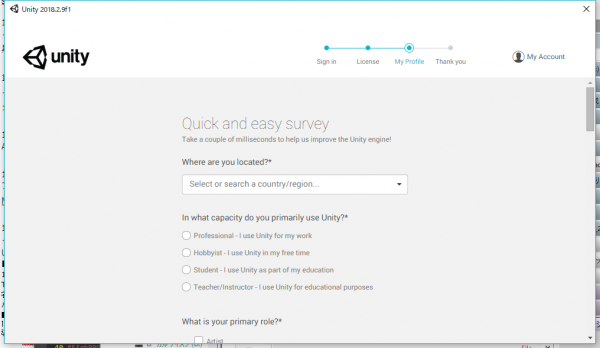
次は、どこの国に住んでるかとか、何に使うのか?とかの質問があります。
あまり深く考えずに適当、じゃなくて適切なものを選んでいきましょう。
質問は英語で書いてますが、「英語、分からん!」と言う人はgoogleで翻訳したりしてください。
今後もUnityを使っていく場合、エラーメッセージ等読むために多少なりとも英語が必要になったりします。
google翻訳や検索して、自分で対処できるようになることをおすすめします。
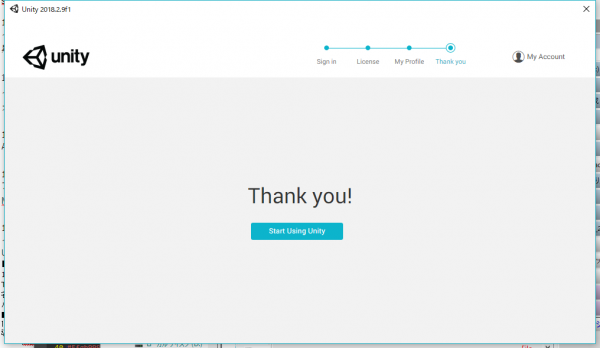
おめでとうございます。
これでUnityが使えるようになりました!
新規プロジェクト作成、Visual Studioのアカウント作成
いよいよUnityが使える状態になりました。
新しいプロジェクトを作って、Visual Studioのアカウントを登録するところまでやってしまいます。
Visual Studioとは、Unityのインストール時に勝手にインストールされていたあれですが、スクリプトを編集するときに使用するマイクロソフト製のソフトのことです。
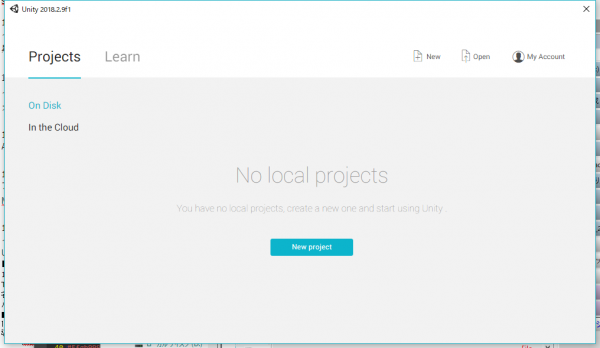
プロジェクトの選択画面が表示されていますが、もちろんプロジェクトが一つもない真っ白な状態です。
プロジェクトって何?って思いますが、一つのプロジェクト = 一つのゲーム、と考えてよいかと思います。
とりあえず新しいプロジェクトを作ってみます。
「New project」をクリック。
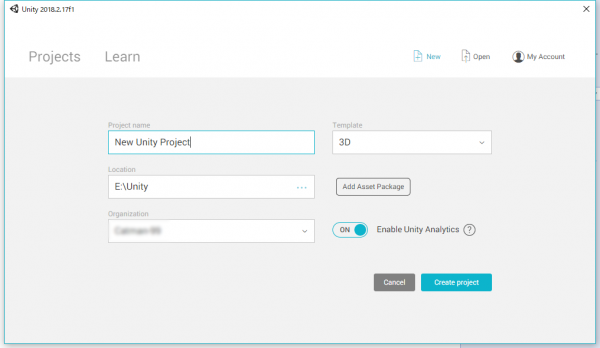
-
- Project name
- プロジェクトの名前
-
- Location
- プロジェクトを作成する場所
-
- Organization
- 組織を選択。個人開発の場合はユーザー名がデフォルトで選択されています。
Template - 2Dか3Dを選択
プロジェクト名は日本語じゃなくてアルファベットで入力してください。
入力できたら「Create project」をクリック。
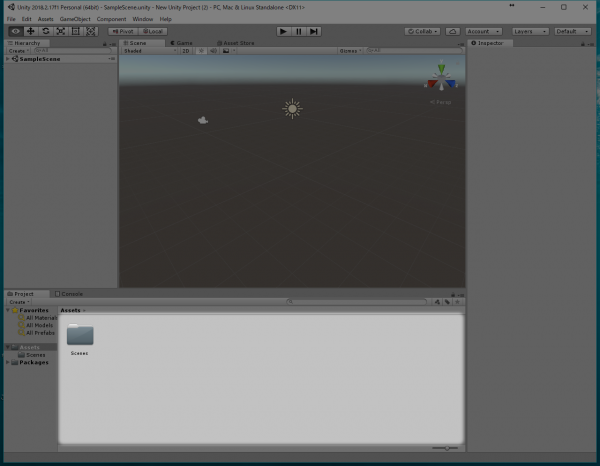
1分ほど待つとプロジェクトの作成が完了し、上のような画面に。
明るくなっている部分(プロジェクトウィンドウ)を右クリック。
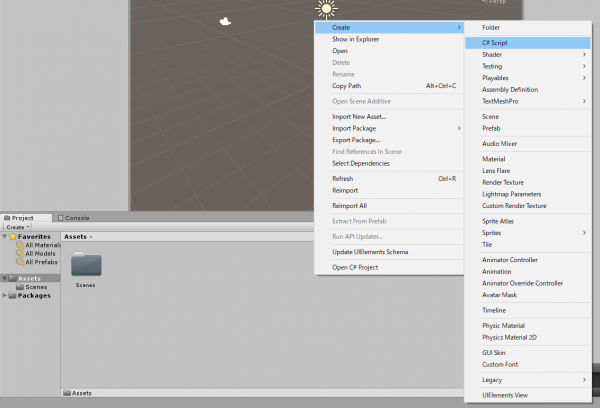
「Create」→「C# Script」
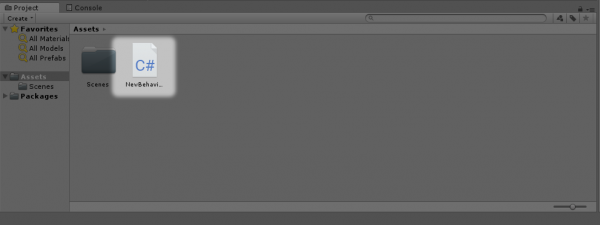
新たにC#スクリプトファイルが作成されました。
このアイコンをダブルクリックするとVisual Studioが起動します。
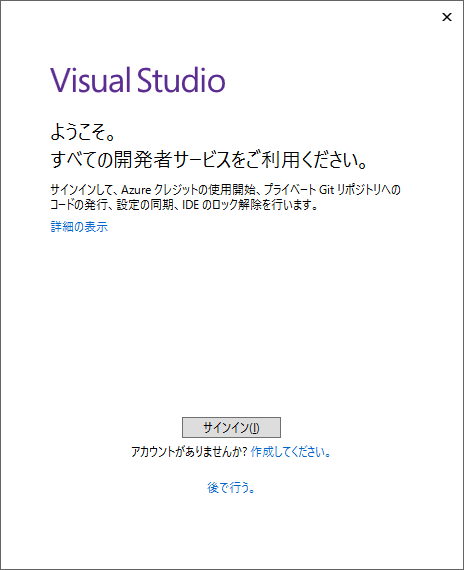
Visual studioを使うにはMicrosoftアカウント(無料)が必要になります。
Microsoftアカウントでサインインしていない場合はこの画面が表示されます。
すでにMicrosoftアカウントを持っている場合はサインインして、IDとパスワードを入力。
持ってない場合は「作成してください」をクリックして、アカウントを作成してみましょう。
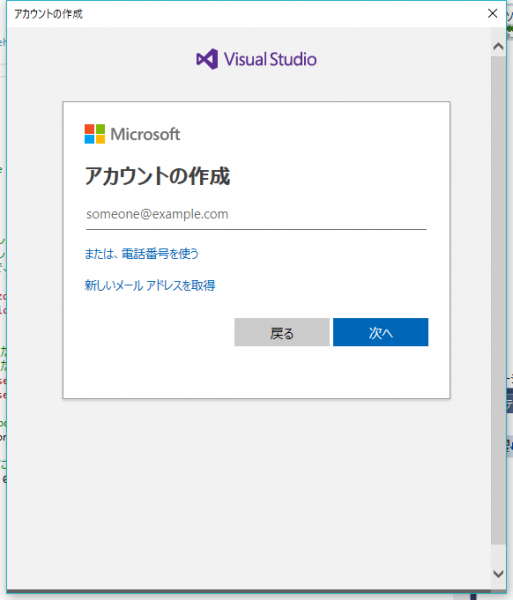
お手持ちのメールアドレスを入力し、「次へ」。
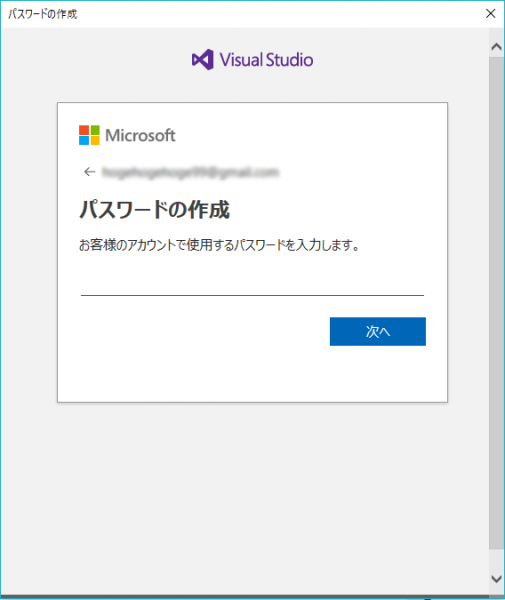
パスワードを入力し、「次へ」。
後は指示に従っていけばアカウントが作成できます。
これ以降の画像がないので、急に説明が投げやりになってしまったことをお詫び申し上げます。
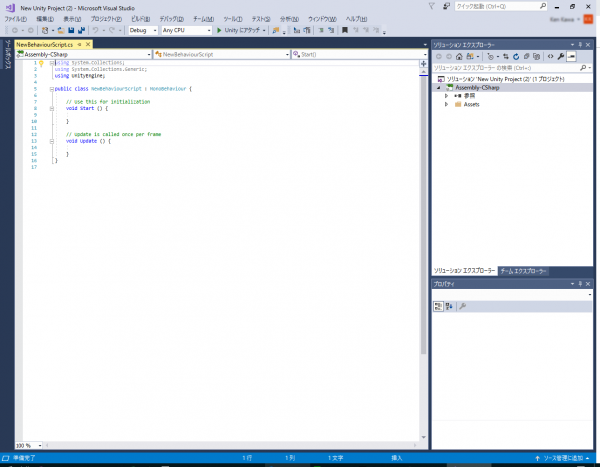
MicrosoftアカウントでVisual studioにサインインすると、無事に使えるようになりました!
さっきUnityでダブルクリックしたスクリプトが開き、編集可能な状態となっています。
スマホアプリ開発にはAndroid Studio, Xcodeをインストール
UnityとVisual studioは使えるようになり、ゲームが作れる状態ですが、スマホ向けのアプリを作る(ビルドする)にはこれだけでは足りません。
Android向けなら「Android Studio」、iOS向けなら「Xcode」が必要です。
ついでにいうとXcodeをインストールするにはMacが必要です。
Android studioやXcodeのインストール方法も解説できればと思いますが、紙面が残り少ないので(本当は書くのが疲れたので)省略させていただきたいと思います。
ダウンロードできる公式サイトへのリンクを貼っておきますので、必要な方はダウンロードをインストールしてください。

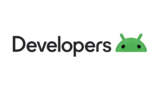
Unityのインストールが出来たら、こちらも問題なくできるはずです。
Unityのインストールまとめ
Unityをインストールして使えるようになるまでの手順をまとめると、次のようになります。
- Unityのインストール
- Unity ID登録
- Visual Studioにサインイン(アカウント作成)
スマホアプリを開発するなら
- Android Studio, Xcodeいずれか、または両方のインストール
早くゲームを作りたくてうずうずしているあなたには退屈な作業かと思いますが、さくっと終わらせてしまいましょう!
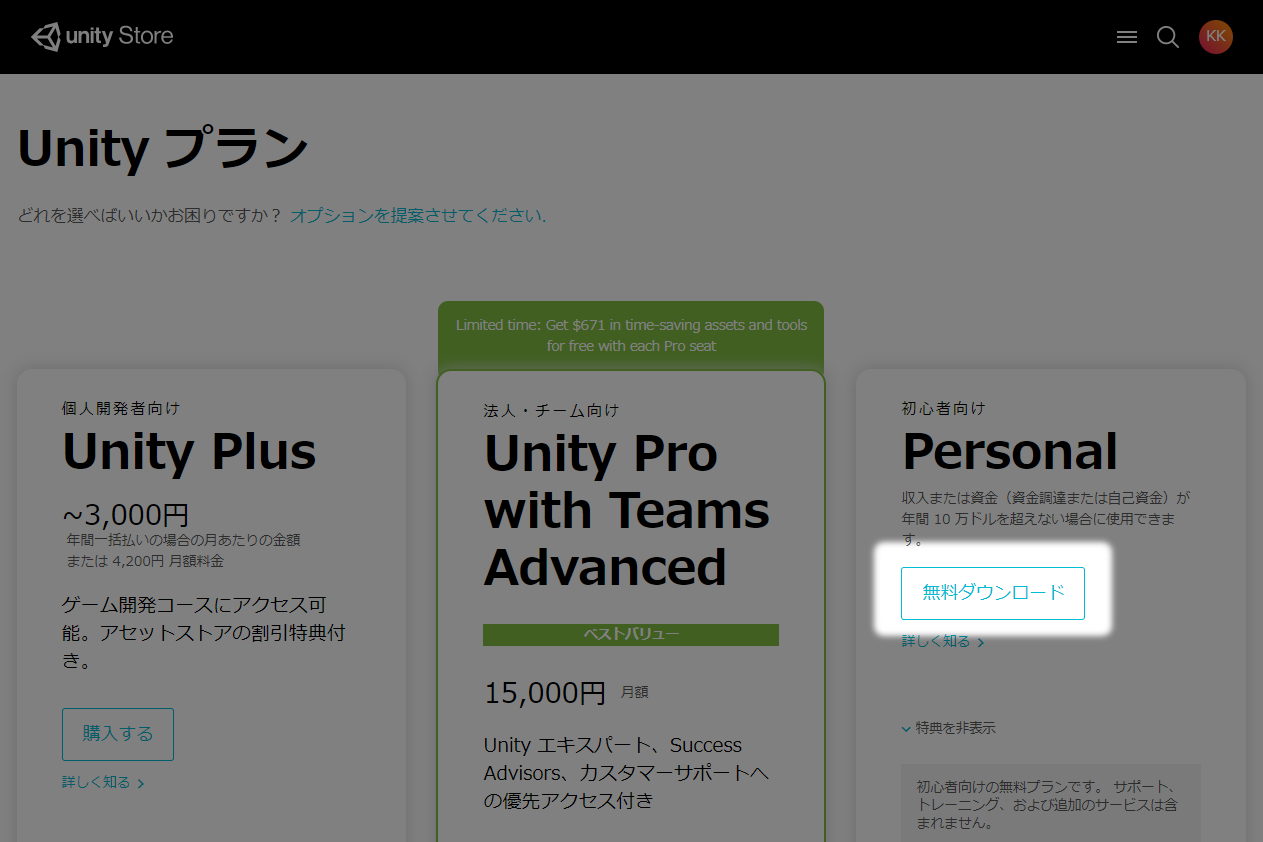
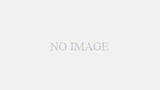
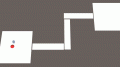
コメント