自作のAndroidアプリをGoogle Play Consoleにアップロードしてアプリをリリースする手順を説明します。
UnityやAndroid StudioでAndroidアプリを作ったら、Google Playにリリースしてみんなに使ってもらいたいですよね。
Androidアプリを公開するためにはGoogle Play ConsoleにAPKファイルをアップロードする必要があります。
はじめての場合はちょっとややこしいと感じるかもしれませんが、手順通りに進めていけば誰でも問題なくリリースまで漕ぎ着けることが出来ます。
この記事では、Google Play Consoleのデベロッパーアカウント登録は登録済みで、アップロードするAPKファイル(アプリ)は出来ている前提で話を進めます。
Google Play Consoleのデベロッパーアカウントの登録方法はこちら
【Android】Google Play Consoleでデベロッパー登録する方法と費用
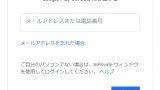
Unityで作ったアプリをAPKファイルにビルドする方法はこちら
UnityでAndroid向けにビルドしてスマホに転送する方法(Windows編)
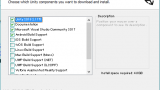
アプリリリースまでの全体像
Google Play Consoleよりアプリをリリースするために、結構手順が必要になります。
全体像はこんな感じです。
- アプリの作成
- タイトル入力
- ストアの掲載情報入力
- 説明文入力
- Googl Play掲載用の画像をアップロード(スクリーンショット等)
- 分類(アプリのタイプ、カテゴリ等)を決める
- (あれば)ウェブサイト、メールアドレス、電話番号(任意)入力
- アプリのリリース
- Google Playアプリ署名の利用規約に同意する
- APKファイルのアップロード
- リリース名入力
- リリースノート入力
- コンテンツのレーティング
- メールアドレス入力
- レーティングのアンケートに答える
- 価格と配布
- 有料/無料
- 対象が子供かどうか
- 広告を含むか
- 端末カテゴリ
→リリース!
Google Play Consoleで「アプリの作成」をして、左側のメニューのチェックマークのある4つの項目について必要事項を埋めていく感じです。
4つの項目は、それぞれ必要事項をすべて埋めるとグレーのチェックマークが緑色になります。
Google Play Consoleでアプリをリリースするために必要なもの
Google Play Consoleにアプリを登録するために、アプリ本体のAPKファイル以外に、タイトルや説明、画像が必要になります。
登録を始める前にある準備しておけばスムーズに進められるかと思います。
最低限必要なファイルや説明文などは下記。
- APKファイル(アプリ本体)
- アプリのタイトル(50文字以内)
- アプリの簡単な説明(80文字以内)
- アプリの詳しい説明(4,000文字以内)
- 画像・スクリーンショット(2~8枚, 最小320px, 最大3840px, JPEGまたは24ビットPNGアルファなし)
- 画像・高解像度アイコン(512×512px, 32ビットPNGアルファ付き)
- 画像・ヘッダー画像(1024×500px, JPEGまたは24ビットPNGアルファなし)
- リリース名
- このリリースの新機能(リリースノート)
- アプリの価格
アプリが完成したので早速リリースしよう!と思って進めている時に画像が必要と気づくと、面倒くさくてやる気を削がれてしまいます。
必要な画像や説明文を確認して予め準備しておくことをオススメします。
この他にアプリのカテゴリを決めたりとかレーティングのアンケートに答えたりもする必要がありますが、選択肢から選ぶだけなのでそんなに悩むことはないかと思います。
「アプリの作成」
では、Google Play Consoleでアプリをリリースする手順を説明します。
まだ一つもアプリを登録していないときは上の画像のような画面になります。
「GOOGLE PLAYにANDROIDアプリを公開」をクリック。
すでにアプリが登録されていれば「アプリの作成」と言うボタンが表示されます。
「タイトル」を決める
アプリのデフォルト言語とタイトルを決めます
ここで言うタイトルは、Google Playで公開されるときのアプリ名になります。
わかりやすくてダウンロードしたくなるような名前を付けましょう。
50文字まで入力できます。
タイトルを入力できたら「作成」をクリック。
「ストアの掲載情報」に入力する
「ストアの掲載情報」ではアプリの説明、画像、カテゴリ等、アプリストア(Google Play)に掲載される情報を入力します。
ユーザーが実際に目にしてダウンロードするかどうか決める部分なので、この内容によってダウンロード数に影響します。
重要なところなので、気合を入れていきましょう。
「簡単な説明」、「詳しい説明」を入力する
アプリのタイトル説明と画像はGoogle Playで公開時に使用されます。
アプリを探している人の検索に引っかかりやすいように適切なキーワードを入れたり、思わずダウンロードしたくなるような魅力的な説明を書いたらいいと思います。
簡単な説明は80文字、詳しい説明は4,000文字入力出来ます。
WEBサイトで検索エンジンの上位表示されるための対策をSEO(Search Engine Optimization・検索エンジン最適化)と言いますが、Google Playのようなアプリストア内での検索に最適化することをASO(App Store Optimization・アプリストア最適化)と呼びます。
余裕があればASOを意識して説明文を考えてみてもいいですね。
スクリーンショット等の画像をアップロードする
- スクリーンショット
- 2~8枚
- 最小320px, 最大3840px
- JPEGまたは24ビットPNG(アルファなし)
- 高解像度アイコン
- 512×512px
- 32ビットPNG(アルファ付き)
- ヘッダー画像
- 1024×500px
- JPEGまたは24ビット(PNGアルファなし)
上に記した画像が最低限必要になります。
他にも動画を入れる事もできます。
アイコンの画像によってダウンロード数が全然違うと言う話もよく聞きますので、余裕があればアイコンにもこだわりましょう。
アプリのタイプやカテゴリ等の「分類」を選択する
「分類」の項目では次の2つを選択肢から選びます。
- アプリのタイプ
- カテゴリ
アプリのタイプは「ゲーム」または実用的なツール等の「アプリ」から選択します。
カテゴリは、「アクション」「シミュレーション」等いろいろ選択肢がありますので、それっぽいのを選んで下さい。
分からない場合は、リリースしたいのと類似のアプリをGoogle Playで検索して、どのカテゴリかを参考にしましょう。
「コンテンツのレーティング」の項目もありますが、これは後ほど質問票(アンケート)に答えて設定するので、今は気にしなくて大丈夫です。
「連絡先情報」の入力
- ウェブサイト
- メール(必須)
- 電話
ウェブサイトと電話は任意なので、持ってなかったり公開したくない場合は記入しなくて大丈夫です。
メールアドレスは必須で、Google Playに公開されます。
ユーザーからのお問い合わせが届くかもしれないので、個人で使ってるのとは別のメールアドレスにしておいたほうがいいでしょう。
プライバシーポリシー
「機密情報に関わる権限やデータへのアクセスをリクエストするアプリ」や「Designed for Families プログラムに参加しているアプリの場合」はプライバシーポリシーを記載したWebページを作成して、URLを記入する必要があります。
その他のアプリでは必須ではないので、「今回はプライバシー ポリシーの URL を送信しない。」にチェックを入れます。
詳しくは次を参考にして下さい。
「ストアの掲載情報」のページに一通り記入 & 画像のアップロードができたら「未公開版を保存」をクリック。
必要な項目をもれなく埋めると、左メニューのチェックマークが緑になります。
「アプリのリリース」でアプリ署名、APKファイルのアップロード
左のメニューより「アプリのリリース」をクリック。
「製品版トラック」の「管理」をクリック。
次のページで「リリースを作成」をクリック。
Google Playアプリ署名
Google Playアプリ署名→「次へ」をクリック。
利用規約をよく読み、問題なければ「同意する」をクリック。
APKファイルのアップロード
ここでようやく、アプリ本体であるAPKファイルをアップロードします。
灰色のボックスのドラッグ&ドロップするか、「ファイルを選択」よりAPKを選択します。
キーストアの取扱に注意!
APKファイルをビルドする時にキーストアを作成したかと思いますが、キーストアのファイルとパスワード、エイリアスとエイリアスのパスワードは絶対になくしたり忘れたりしないようにして下さい。
もしなくした場合はアプリのアップデートができなくなって、大変なことになります。
リリース名
リリース名とは、リリースを識別するための名前です。
アプリの名前とバージョン番号などを入れておきましょう。
アプリをアップデートしたときはリリース名のバージョンも合わせて変更していったらいいと思います。
このリリースの新機能(リリースノート)
アプリの言語によって言語タグが表示されているので、開始タグと終了タグの間に記入します。
例えば日本語の場合は、との間に新機能の説明を書きます。
アプリをアップデートした時に、追加した機能をここに書くことになります。
「アプリのリリース」のページでAPKのアップロード、必要項目を記入できたら「保存」をクリックの後「確認」をクリック。
質問票に答えて「コンテンツのレーティング」が決定される
メニューの「コンテンツのレーティング」をクリックし、レーティングの設定を行います。
コンテンツのレーティングに関する説明が表示されるので読んで理解したら「次へ」。
レーティングとは、アプリの推奨年齢と思っておけば良さそうです。
日本ではCREO、アメリカはESRBなどの業界団体が審査をしますが、AndroidアプリではIARCと言う団体の審査一度のみで各国のレーティングに対応できる方式を取っています。
各国の団体がIARCに加盟することによってそれが実現しているそうですが、日本の家庭用ゲーム機が主に採用しているCREOは参加してないようです。
別にそんな細かいことは知らなくても、この後表示されるアンケートに答えればOKです。
APKファイルをアップロードしておかないと、レーティングの算出に進めないようになっているので、アップロードしておきます(この記事の手順通りに進めていれば問題ないです)。
メールアドレスを入力する
IARCより届くレーティング関連の通知のためのメールアドレスを入力します。
アプリのカテゴリを選択します。
「ゲーム」とか「ニュース」とか「ソーシャルネットワーキング」とかあります。
アンケートに答える
「ゲームには、暴力に関する暗示、言及、描写が含まれていますか?」 (はい/いいえ)のような簡単なアンケートに答えます。
カテゴリによって項目の数は違いますが、一番多い「ゲーム」で13項目ほど。
例えばカテゴリが「ゲーム」の場合、下記のような項目があります。
- 暴力に関する描写
- 恐怖
- 性的
- ギャンブル
- 言葉
- 規制物質
- 下品なユーモア(げっぷ、おなら)
すべての質問に答えたら「アンケートを保存」をクリック → 「レーティングを算定」をクリック。
「算定されたレーティング」でレーティングを適用する
IARCのアンケートに答えることで、各国のレーティング団体でのレーティングが自動的にでます。
確認して問題なさそうであれば「レーティングを適用」をクリック
アプリのコンテンツを変更した場合は「新しい質問票を開始」してもう一度レーティングを算出する必要があります。
「価格と配布」でアプリの価格と公開する国を決める
メニューの「価格と配布」をクリックし、アプリの価格等の設定を行います。
「アプリの価格の設定」
有料か無料かを選びますが、有料にするには販売アカウントをセットアップ(販売者登録)する必要があります。
基本的に無料でアプリ内に掲載する広告で収益化したり、ゲーム内で使えるアイテムで課金するアプリが多いですね。
「国」
アプリをリリースする国を選択します。
デフォルトではすべて「使用不可」にチェックが入っていますが、「イタリアだけで公開したい!」とかの特別な理由がない限り、「利用可能」をクリックしてすべての国でリリースすればよいかと思います。
その他の項目を設定する
ページを下に進めると、下記のような質問があるので選択します。
- 対象が子供かどうか
- 広告を含むかどうか
- 端末カテゴリ
すべて設定したら「未公開版を保存」をクリック。
公開の準備完了になり、いよいよリリース
メニューのチェックマークが4つともすべて緑になりました。
画面上の方の帯の部分にアプリのステータスも、「公開の準備完了」となります。
ここまで来たら、後はリリースするだけです。
「アプリのリリース」→「製品版トラック」の「リリースを編集」をクリック。
APKをアップロードする画面になりますが、すでにアップしているのでそのまま「確認」をクリック。
「製品版としての公開の確認」ページに移り、「製品版として公開を開始」ボタンをクリック。
最後の確認メッセージ「このアプリは、Google Playストアのすべてのユーザーが利用できるようになります。続行しますか?」が表示されるので、「確認」をクリック。
「たった今、完全に公開されました」と表示され、全ての手順が完了したことがわかります。
お疲れ様でした。
実際にダウンロードできるまで数時間かかる
「たった今、完全に公開されました」と出たものの、今すぐダウンロードできるようになるわけではありません。
ステータスを見ると「公開待ち」になっていて、Google Play内で処理が終わるとストアに並んでダウンロードできるようになります。
数時間待てばダウンロードできるようになります。
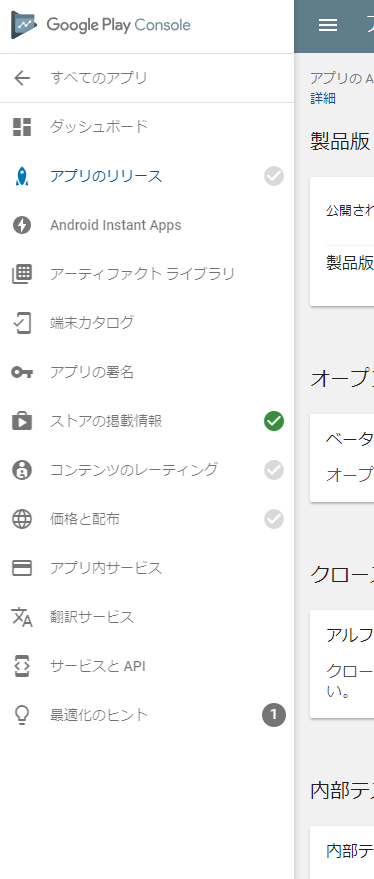
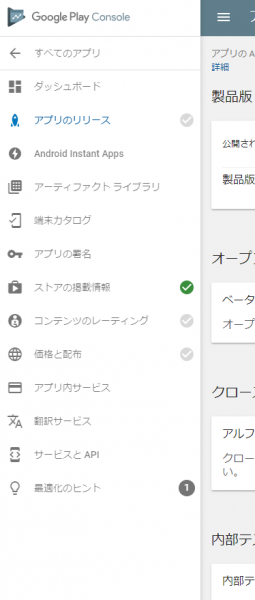
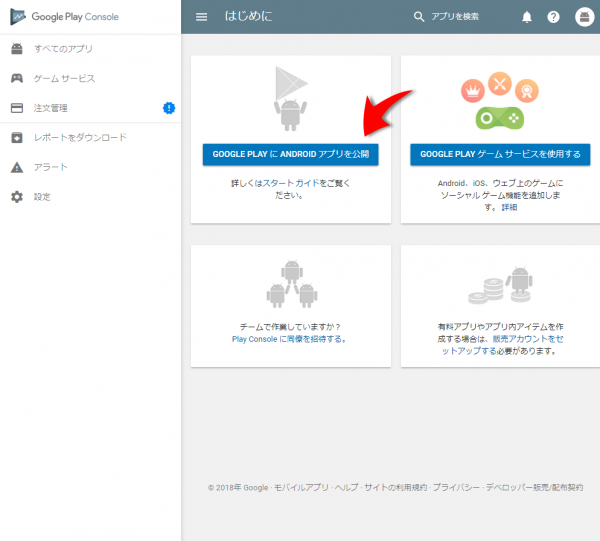
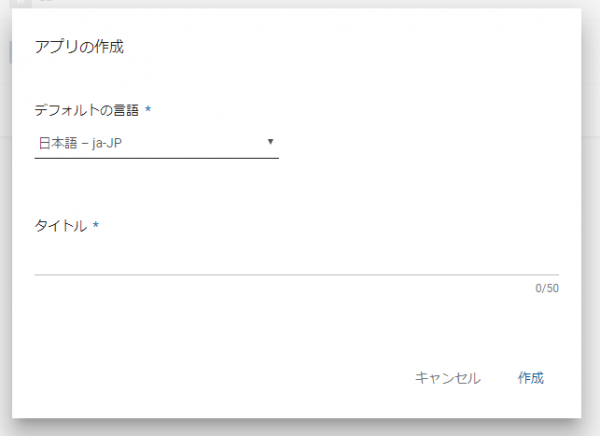
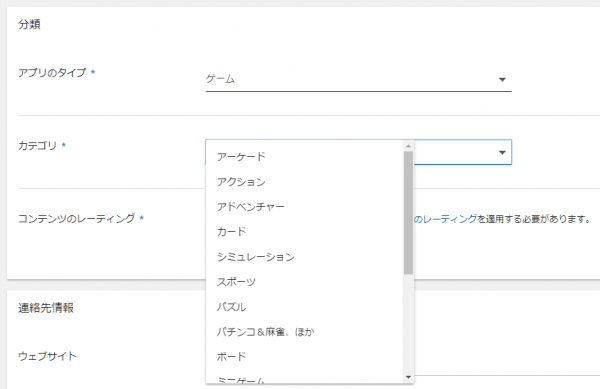
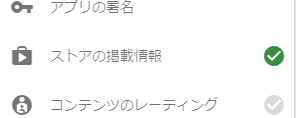
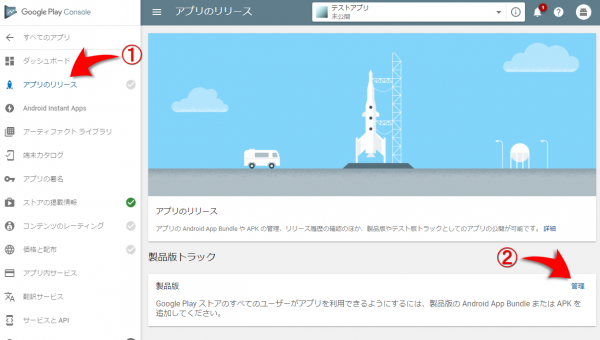
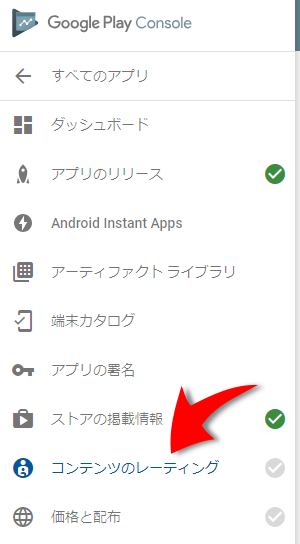
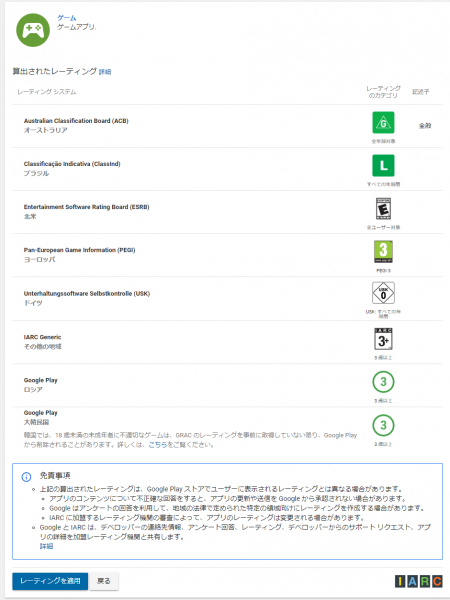
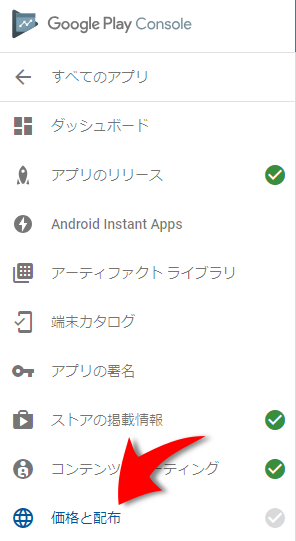

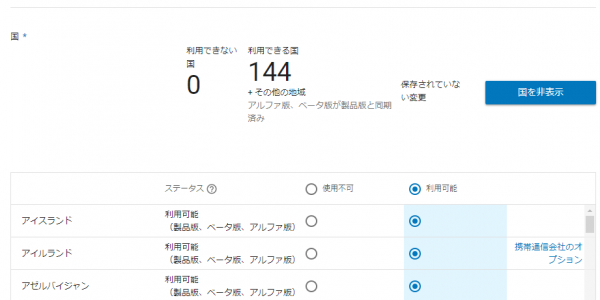


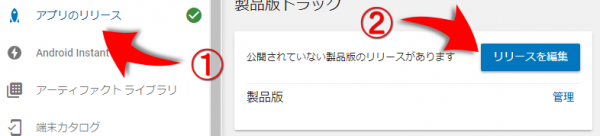
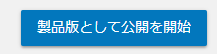
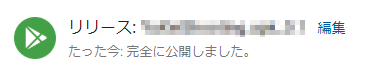

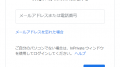
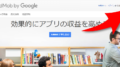
コメント